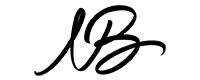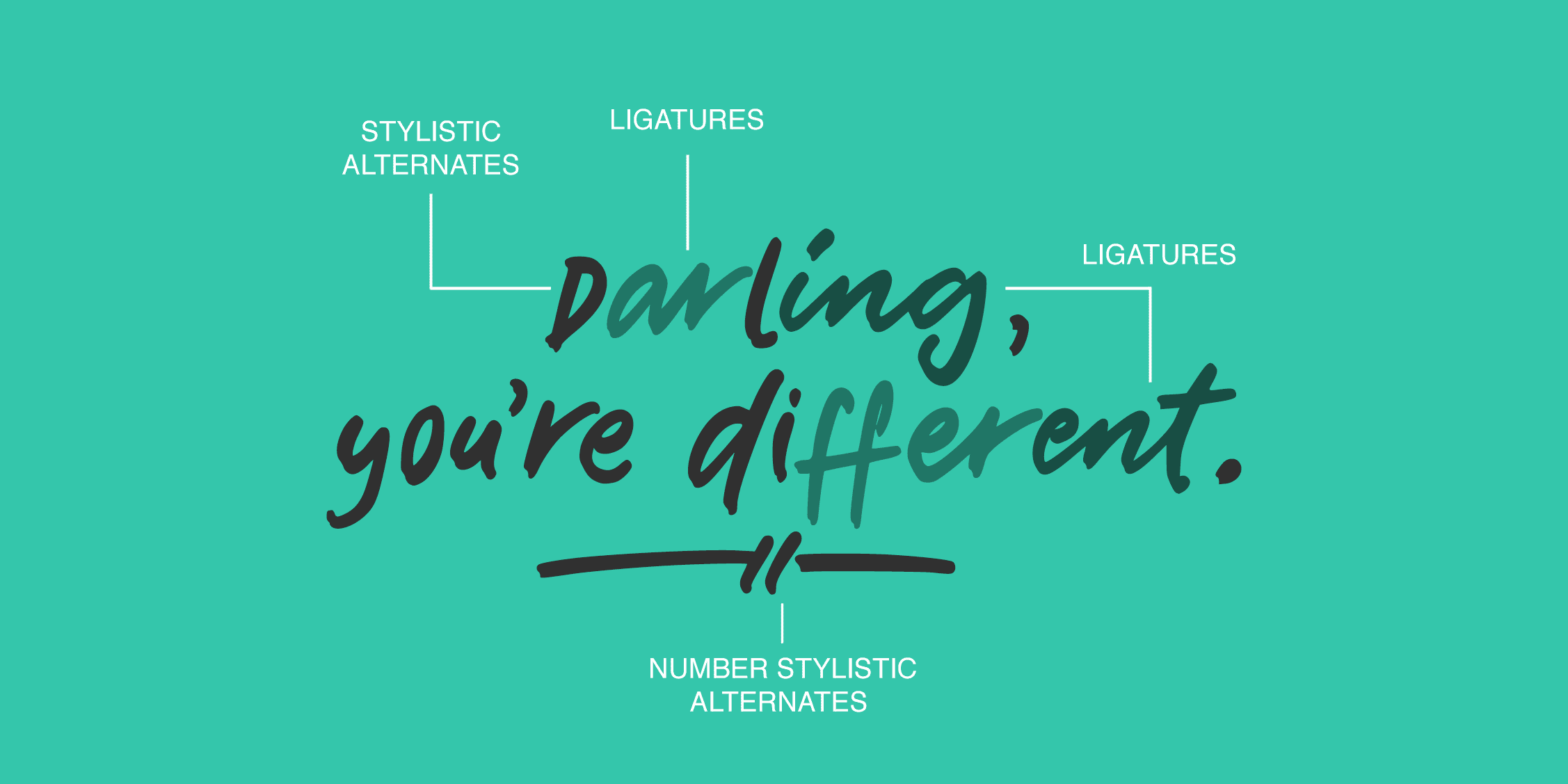Ligatures are a powerful feature in fonts, especially when it comes to handwritten fonts. These special characters connect or combine certain letters, creating a more natural and cohesive flow to your text. Ligatures are essential for designers who want to give their typography an authentic, hand-drawn feel. In this article, we will guide you through the process of using ligatures in popular design software, including Canva Pro, Procreate, Adobe Photoshop, Adobe Illustrator, Silhouette Design, Cricut Design Space, and more.
1. Using Ligatures in Canva Pro

Canva Pro is a user-friendly graphic design tool that now allows you to use custom fonts, including those with ligatures. While Canva doesn’t have a dedicated ligature setting, many fonts with built-in ligatures will automatically apply them when typed.
Steps to use ligatures in Canva Pro:
- Upload the handwritten font: If you have a handwritten font with ligatures, first upload it to Canva Pro. To do so, go to the “Brand Kit” section (available with Canva Pro), then click “Upload Fonts” and select your font file.
- Add the font to your design: Once uploaded, select the font from the text editing toolbar.
- Type your text: When you type using the font, ligatures will automatically be applied in places where they exist (for example, in cursive or script fonts).
- Manual Adjustments: If ligatures don’t appear as expected, you may need to manually adjust the text spacing or choose a font variant that better supports your design.
2. Using Ligatures in Procreate
Procreate is one of the most popular apps for digital hand-lettering and drawing on iPads. While Procreate does not natively support ligatures in text, you can still use handwritten fonts with ligatures by importing them as custom fonts.
Steps to use ligatures in Procreate:
- Install the handwritten font: First, install the font with ligatures on your iPad. You can use the iOS app “Font Agent” or any font installer app to add the font.
- Add text to your Procreate project: Open your design in Procreate, tap on the “Actions” menu (the wrench icon), then select “Add” and choose “Add Text.”
- Select your font: Tap the “Edit Style” button to bring up the font menu. Choose the handwritten font with ligatures.
- Ligatures automatically apply: As you type, Procreate will automatically apply ligatures where they are programmed in the font.
- Refine your text: You can adjust the placement, size, and rotation of your text using the “Transform” tool to fine-tune your design.
3. Using Ligatures in Adobe Photoshop

Adobe Photoshop is a professional tool with robust text features, including support for ligatures in fonts. You can easily access and use ligatures in Photoshop, provided the font has them.
Steps to use ligatures in Photoshop:
- Install the handwritten font: If your font is not already installed, open your font management app and install the font you want to use.
- Select the Type Tool: In Photoshop, click on the “Type Tool” (T) to start typing your text.
- Choose your font: Select the handwritten font from the font dropdown menu in the top toolbar.
- Enable Ligatures: To make sure ligatures are used, open the “Character” panel (Window > Character) and check the “Standard Ligatures” box (represented by the “fl” icon).
- Type your text: As you type, ligatures will automatically apply where appropriate, such as connecting letters like “fi” or “fl.”
4. Using Ligatures in Adobe Illustrator

Adobe Illustrator is a vector graphics powerhouse, and it fully supports ligatures in text. Using ligatures in Illustrator is a seamless process for creating custom designs with handwritten fonts.
Steps to use ligatures in Illustrator:
- Install the handwritten font: Make sure the handwritten font with ligatures is installed on your system.
- Select the Type Tool: Open your Illustrator file and select the “Type Tool” (T).
- Choose your font: In the top menu bar, select the handwritten font from the font dropdown.
- Enable Ligatures: Go to the “Character” panel (Window > Type > Character). Click the “OpenType” button and select “Standard Ligatures” or “Contextual Alternates” from the options.
- Type your text: Illustrator will now automatically apply ligatures as you type, making your text flow naturally.
5. Using Ligatures in Silhouette Design

Silhouette Design Studio is popular among crafters for cutting designs, and while it doesn’t support ligatures in the same way as Adobe software, you can still use handwritten fonts with ligatures for your projects.
Steps to use ligatures in Silhouette Design Studio:
- Install the handwritten font: Make sure the handwritten font with ligatures is installed on your system.
- Open Silhouette Design Studio: Start a new design or open an existing project.
- Add text: Use the “Text” tool to add your text to the design canvas.
- Select your font: Choose the handwritten font with ligatures from the font dropdown.
- Manual adjustment: Since Silhouette Design Studio doesn’t automatically apply ligatures, you may need to adjust text manually or import the text as an image and trace it for cutting.
6. Using Ligatures in Cricut Design Space
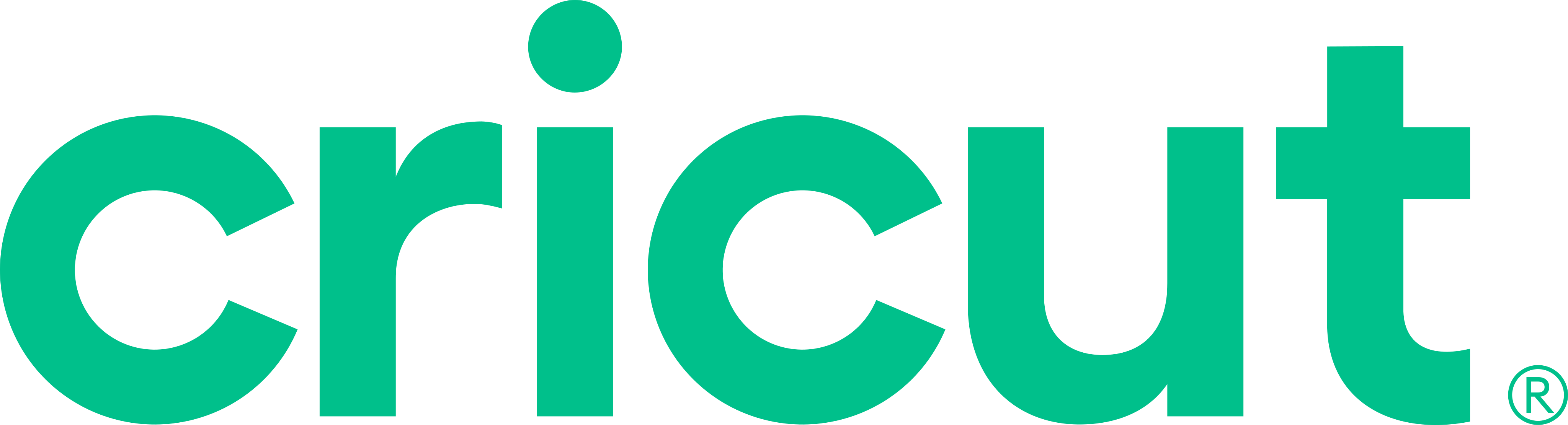
Cricut Design Space allows you to use custom fonts, including those with ligatures. However, since the software doesn’t automatically apply ligatures when typing, you’ll need to work around this limitation by converting your text to paths.
Steps to use ligatures in Cricut Design Space:
- Install the handwritten font: Install the font with ligatures on your computer.
- Open Cricut Design Space: Open a new or existing project in Cricut Design Space.
- Add text: Use the “Text” tool to add your desired text.
- Select your font: Choose your handwritten font from the font dropdown.
- Convert text to paths: Once your text is typed, click “Create Outline” (this converts the text into editable paths). Now you can adjust each letter manually or ensure that ligatures are applied correctly.
- Use your design: The text with ligatures can now be used for your Cricut cutting projects.
7. Using Ligatures in Other Software
In other design programs like Affinity Designer, CorelDRAW, and more, ligature support will vary. Generally, if a font supports ligatures, you will be able to use them in these programs by selecting the font and enabling ligatures either through the character or typography panel.
Tips for Using Ligatures Effectively:
- Experiment with Text Styles: Depending on the software, ligatures may only work with specific text styles (such as script or cursive fonts).
- Use Ligatures for Authenticity: Ligatures are ideal for projects that require a natural, hand-drawn aesthetic, such as wedding invitations, logos, and product packaging.
- Manual Adjustments: Some programs require manual adjustments to ligatures (such as converting text to outlines) to ensure they display correctly.
Conclusion
Using ligatures in handwritten fonts can elevate your design projects, making them more polished and authentic. Whether you’re working in Canva Pro, Procreate, Adobe Photoshop, Illustrator, Silhouette Design, Cricut Design Space, or any other design software, understanding how to access and use ligatures will help you create seamless, beautiful typography. By following these simple steps, you can easily incorporate ligatures into your design work and take your branding, personal projects, or products to the next level.